HHKB US配列キーボードの入力切り替え設定方法(Windows)
WindowsでUS配列のHHKBを使うとき,「右◇キー」で入力切り替えができるようになる.
キーボードで文字を入力していると,右手の薬指・小指あたりがよく痛くなりますikarumiです.
その痛みを和らげるためにいろんなレビューとかを見ながら購入したのがHHKB Professional2のUS配列です.なかなか特殊な配列で,慣れるの時間がかかりましたが,最近かなり使えるようになってきて,これ以外のキーボードで入力するときは違和感を感じるようになってきました.Happyです.
もともとUS配列を使っていたため,HHKBでもUS配列のものを購入したのはいいのですが,配列が他の一般的な配列とは異なります.
私が一般的なUS配列のキーボードを使うとき,入力切り替えは WindowsのAlt空打ちで日本語入力(IME)を切り替えるツールを作った - karakaram-blog を使用させて頂いています.AutoHotkeyを用いて「左Altキー」で「英数切り替え」,「右Altキー」で「かな切り替え」ができるようになります.
HHKBでももちろん左右のAltキーで入力切り替えをすることはできるのですが,HHKBではスペースバーあたりのキーが少ないです.しかも,◇キーはFnキーとして使いたいので,Altキーの位置が遠くなってしまいます.かといってAltキーとFnキーの場所もいれかえたくありません.
WindowsでHHKB US配列を快適に使う設定
英字配列へ切り替える
やり方は2通りあります.
①本体の設定から変更する
Windowsのバージョンによってやり方が異なります.「Windows10 US 配列切り替え」などでググったらたくさん方法が見つかります.
②HHKBキー切り替えツールを使う
PFU公式ホームページよりHHKBキー配列切り替えツールが提供されています.こちらをダウンロードし,実行することで簡単に配列の切り替えを行う事ができます.
Happy Hacking Keyboard | HHKBキー配列切替ツール | PFU
DIPスイッチの切替
キーボード本体の後部にDIPスイッチがあります.私の設定では,1から順にON, OFF, ON, ON, OFF, ONとしています.電源を一応切った状態で行ってください.

- Lite拡張モード
- 「Deleteキー」が「BackSpaceキー」
- 「左◇キー」が「Fnキー」
- 「右◇キー(Winキー)」
- Wake Up有効
- 「Altキー」はそのまま
という状態になっています.この状態では,Altキーの位置の都合上,入力切り替えがしにくいです.
AutoHotkeyで右◇キーに変換・無変換キーの割り当て
AutoHotkeyの入手
AutoHotkeyのサイトからソフトをダウンロードし,インストールしてください.
基盤となるahkファイルの入手
入力切り替えの方法については,一番最初に紹介した記事の方法が基盤となっています.このサイトから,最新版のSource code(zip)をダウンロードして,展開しましょう.

ahkファイルの編集
展開したファイル内に「alt-ime-ahk.ahk」というファイルがあると思います.そのファイルをメモ帳などのアプリで開きます.ファイル名が気になる場合は適当に変えておきましょう.
コード内の下の方に,
; 上部メニューがアクティブになるのを抑制
*~LAlt::Send {Blind}{vk07}
*~RAlt::Send {Blind}{vk07}
; 左 Alt 空打ちで IME を OFF
LAlt up::
if (A_PriorHotkey == "*~LAlt")
{
IME_SET(0)
}
Return
; 右 Alt 空打ちで IME を ON
RAlt up::
if (A_PriorHotkey == "*~RAlt")
{
IME_SET(1)
}
Return
と書かれたところがあります.この部分はAltキーで入力切替を行うためのものです.この部分を全部消して,次のコードをそのままコピペして貼り付けてください.
*~RWin::Send {Blind}{vk07}
; 右 Win 空打ちで IME を 切り替える
RWin up::
if (A_PriorHotkey == "*~RWin")
{
if (IME_GET() == 0)
{
IME_SET(1)
}
else
{
IME_SET(0)
}
}
Return
; 右AltをWinキーに変換
RAlt::LWin
そして,保存しましょう.
ahkファイルのコンパイル,そして実行
先程編集したahkファイルが動くようになるためにまずは,そのファイルの上にマウスカーソルを持っていき,右クリックします.すると,「Compile Script」という項目が出てくるので,押しましょう.

すると,exeファイルができます.これをダブルクリックで実行すると,「右◇キー」で入力切替を行うことができます.
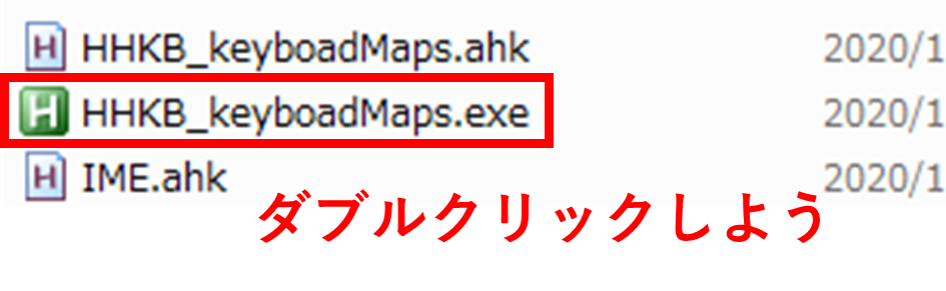
最終的な状態
今回の設定を行うことで,最終的に
 になります.Fnキーと入力切り替えキーが非常に押しやすい位置にあるので,非常に使いやすいです.
になります.Fnキーと入力切り替えキーが非常に押しやすい位置にあるので,非常に使いやすいです.
普段から便利に使うために
今回作成したexeファイルは,パソコン起動時に毎回実行しなければいけません.自分で毎回実行するのはめんどくさいので,スタートアップフォルダにexeファイルを入れておきましょう.
スタートアップフォルダに入れておくと,起動時に自動で実行してくれるようになるので,幸せになれます.
最後に
便利に使えるようになったでしょうか?
それでは良きHHKBライフを!
